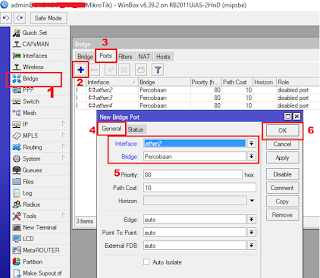Konfigurasi Port Trunk Di Mikrotik
Port Trunk atau Trunking berfungsi untuk melewatkan beberapa VLAN sekaligus dalam satu port fisik. Trunk dapat dikonfigurasi pada switch atau router Cisco, juga dapat dikonfigurasi pada router Mikrotik.
Agak sedikit berbeda dalam menciptakan port trunk di Cisco dan Mikrotik, di Cisco murni menciptakan port trunk kemudian di allow semua vlan yang ingin dilewatkan. Di Mikrotik menciptakan port trunk berbarengan dengan menciptakan vlan. Untuk lebih terang perhatikan langkah – langkah berikut:
Tahap konfigurasi
Jika sedang melaksanakan oprek – oprek anda membutuhkan dua buah Mikrotik. Login ke Mikrotik, kemudian pada sajian sebelah kiri klik pada sajian Interfaces, akan keluar window gres Interface List, pada tab Interface klik add [ + ] pilih VLAN
Akan muncul window New Interface, klik pada tab General dan tentukan
Name : nama vlan
VLAN ID : VLAN atau nomor vlan
Interface : port mikrotik yang akan di jadikan trunk, klik OK
Untuk lebih terang perhatikan gambar dibawah ini:
Setelah itu perhatikan pada window Interface List, akan terlihat vlan10 yang gres saja dibentuk tadi berada sempurna dibawah port1 (ether1), itu artinya vlan10 akan dilewatkan melalui ether1, kemudian dengan cara yang sama buat lagi vlan 20, 30, 40 sehingga ibarat gambar berikut:
setelah ibarat itu maka vlan 10,20,30,40 akan dilewatkan melalui satu port ialah ether1, disini ether1 sudah menjadi Trunk. Dengan cara yang sama buatlah port trunk pada Mikrotik yang satu lagi.
Tahap pengujian
Setelah satu port kedua Mikrotik dijadikan trunk, maka hubungkan port trunk pada Mikrotik1 dengan port trunk pada Mikrotik2. Kemudian buat ip address pada masing – masing vlan di Mikrotik1, pola ibarat berikut:
Klik IP, Addresses, add [+]
Address : ip yang di inginkan, contoh: 10.10.10.1/24
Interface : pilih vlan yang sudah dibentuk sebelumnya, sesuaikan ip dengan masing – masing vlan.
Kemudian dengan cara yang sama buat ip address untuk masing – masing vlan yang ada sehingga menjadi ibarat pada gambar dibawah:
Buat juga ip address pada masing – masing vlan di Mikrotik2, ingat harus tetap satu segmen dengan ip pada masing – masing vlan di Mikrotik1, contoh:
Di Mikrotik1 vlan10 tadi ip addressnya: 10.10.10.1/24, maka di Mikrotik2 vlan10 ip addressnya: 10.10.10.2/24 atau bebas asal jangan sama dengan ip Mikrotik1.
Langkah terakhir lakukan pengujian dengan melaksanakan ping dari Mikrotik1 ke Mikrotik2 dan sebaliknya, jikalau konfigurasi sudah sesuai dengan langkah – langkah diatas maka seharusnya hasil ping replay ibarat gambar dibawah ini:
[admin@MikroTik] > ping 10.10.10.1
SEQ HOST SIZE TTL TIME STATUS
0 10.10.10.1 56 64 0ms
1 10.10.10.1 56 64 0ms
2 10.10.10.1 56 64 0ms
3 10.10.10.1 56 64 0ms
4 10.10.10.1 56 64 0ms
5 10.10.10.1 56 64 0ms
6 10.10.10.1 56 64 0ms
7 10.10.10.1 56 64 0ms
8 10.10.10.1 56 64 0ms
9 10.10.10.1 56 64 0ms
10 10.10.10.1 56 64 0ms
11 10.10.10.1 56 64 0ms
12 10.10.10.1 56 64 0ms
13 10.10.10.1 56 64 0ms
14 10.10.10.1 56 64 0ms
15 10.10.10.1 56 64 0ms
16 10.10.10.1 56 64 0ms
sent=17 received=17 packet-loss=0% min-rtt=0ms avg-rtt=0ms max-rtt=0ms
jika sudah replay maka berhasil, jikalau tidak replay coba cek ulang konfigurasi sesuai langkah – langkah diatas, pelan – pelan saja diikuti, biar bermanfaat dan selamat mencoba.