Cara Setting Bridge di Mikrotik
Pada artikel ini kita akan coba membahas wacana Bridge dan cara settig bridge di Mikrotik.
Bridge yakni teknik menggabungkan beberapa interface yang berbeda menjadi satu segmen dengan memakai teknik bridging. Teknik ini sering dilakukan pada perangkat router menyerupai Mikrotik yang mana si user atau pelanggan tidak mempunyai perangkat switch namun ada beberapa komputer yang harus terhubung ke jaringan dengan segmen IP Address yang sama.
Secara default setiap port pada router (Mikrotik) menghasilkan segmen IP Address yang berbeda, disinilah fungsi Bridge sanggup dimanfaatkan.
Cara Setting Bridge di Mikrotik
Langkah – langkah untuk setting Bridge di Mikrotik sanggup sahabat ikuti menyerupai dibawah ini:
Masuk ke Mikrotik
Buat interface Bridge, caranya:
Klik pada Bridge > add [+] > muncul kotak New Interface, pada tab General, Name ketik nama Bridge sesuai harapan > OK, menyerupai pada gambar dibawah:
Selanjutnya masih di halaman Bridge klik pada tab Ports, disini kita akan memilih port mana saja yang akan dijadikan Bridge, caranya:
Ports > add [+] > muncul jendela New Bridge Port > pada Interface pilih port yang akan dijadikan Bridge > pada Bridge pilih Interface Bridge yang sudah di create sebelumnya > OK, menyerupai pada gambar dibawah:
Ulangi untuk menciptakan bridge port lainnya dengan langkah yang sama menyerupai diatas.
Sampai disini langkah untuk menciptakan port Bridge di Mikrotik sudah selesai, langkah selanjutnya yakni menambahkan IP Address.
Add IP Address
Menambahkan IP Address disini intinya sama saja menyerupai biasanya, namun yang perlu di perhatikan yakni pilihan interface atau port yang akan di tambahkan IP Address diarahkan pada interface Bridge yang sebelumnya dibuat.
Sebagai contoh:
Klik pada IP > Addresses > add [+] > pada Address ketik IP sesuai harapan > pada Interface pilih interface Bridge yang sudah dibentuk sebelumnya > OK
Silahkan dicoba, bila mode ip static sanggup memakai dua laptop hubungkan masing – masing ke port yang dijadikan bridge, ganti ip address pada laptop dan silahkan saling ping, bila Bridge sudah benar seharusnya ping pingan replay.
Jika hanya mempunyai satu laptop kita sanggup menciptakan DHCP Server pada Mikrotik lalu secara bergantian:
Hubungkan laptop ke port yang sudah di Bridge dan cek ip di laptop via CMD, hasil bridge saya berjalan dengan baik dan sanggup ip menyerupai pada gambar dibawah:
Kemudian hubungkan latop ke port yang tidak dijadikan Bridge, cek juga ip laptop via CMD, bila ip tetap sama dengan sebelumnya coba ketik ipconfig /release supaya ip sebelumnya terhapus dan seharusnya tidak sanggup ip baru.
Demikian cara setting bridge di Mikrotik, semoga bermanfaat dan selamat mencoba.
Cara Setting Bridge di Mikrotik
Pada artikel ini kita akan coba membahas wacana Bridge dan cara settig bridge di Mikrotik.
Bridge yakni teknik menggabungkan beberapa interface yang berbeda menjadi satu segmen dengan memakai teknik bridging. Teknik ini sering dilakukan pada perangkat router menyerupai Mikrotik yang mana si user atau pelanggan tidak mempunyai perangkat switch namun ada beberapa komputer yang harus terhubung ke jaringan dengan segmen IP Address yang sama.
Secara default setiap port pada router (Mikrotik) menghasilkan segmen IP Address yang berbeda, disinilah fungsi Bridge sanggup dimanfaatkan.
Cara Setting Bridge di Mikrotik
Langkah – langkah untuk setting Bridge di Mikrotik sanggup sahabat ikuti menyerupai dibawah ini:
Masuk ke Mikrotik
Buat interface Bridge, caranya:
Klik pada Bridge > add [+] > muncul kotak New Interface, pada tab General, Name ketik nama Bridge sesuai harapan > OK, menyerupai pada gambar dibawah:
Selanjutnya masih di halaman Bridge klik pada tab Ports, disini kita akan memilih port mana saja yang akan dijadikan Bridge, caranya:
Ports > add [+] > muncul jendela New Bridge Port > pada Interface pilih port yang akan dijadikan Bridge > pada Bridge pilih Interface Bridge yang sudah di create sebelumnya > OK, menyerupai pada gambar dibawah:
Ulangi untuk menciptakan bridge port lainnya dengan langkah yang sama menyerupai diatas.
Sampai disini langkah untuk menciptakan port Bridge di Mikrotik sudah selesai, langkah selanjutnya yakni menambahkan IP Address.
Add IP Address
Menambahkan IP Address disini intinya sama saja menyerupai biasanya, namun yang perlu di perhatikan yakni pilihan interface atau port yang akan di tambahkan IP Address diarahkan pada interface Bridge yang sebelumnya dibuat.
Sebagai contoh:
Klik pada IP > Addresses > add [+] > pada Address ketik IP sesuai harapan > pada Interface pilih interface Bridge yang sudah dibentuk sebelumnya > OK
Silahkan dicoba, bila mode ip static sanggup memakai dua laptop hubungkan masing – masing ke port yang dijadikan bridge, ganti ip address pada laptop dan silahkan saling ping, bila Bridge sudah benar seharusnya ping pingan replay.
Jika hanya mempunyai satu laptop kita sanggup menciptakan DHCP Server pada Mikrotik lalu secara bergantian:
Hubungkan laptop ke port yang sudah di Bridge dan cek ip di laptop via CMD, hasil bridge saya berjalan dengan baik dan sanggup ip menyerupai pada gambar dibawah:
Kemudian hubungkan latop ke port yang tidak dijadikan Bridge, cek juga ip laptop via CMD, bila ip tetap sama dengan sebelumnya coba ketik ipconfig /release supaya ip sebelumnya terhapus dan seharusnya tidak sanggup ip baru.
Demikian cara setting bridge di Mikrotik, semoga bermanfaat dan selamat mencoba.

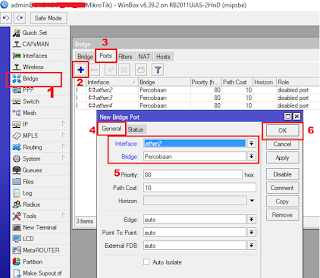


0 Comment for "Cara Setting Bridge Di Mikrotik"