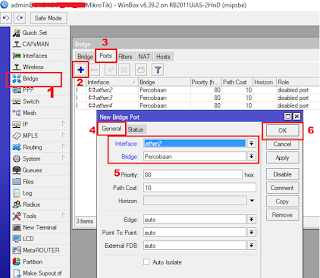Mengatasi Error Pada Gns3 [Solved]
GNS3 (Graphic Network Simulator) ialah sebuah software simulasi jaringan berbasis GUI yang ibarat dengan Cisco Packet Tracer. Perbedaannya ialah pada GNS3 lebih kompleks dan faktual alasannya ialah eksklusif memakai IOS Cisco yang mana konfigurasi yang dibentuk dapat di copy paste ke perangkat Cisco sungguhan yang masih dalam versi yang sama.
Artikel ini tidak membahas panjang lebar perihal GNS3, perihal kelebihan, kekurangan, software untuk instalasi serta standar minimum PC/Laptop yang diperlukan dapat teman cari gi google. Artikel ini hanya membahas perihal satu pesan error yang sering terjadi pada awal memakai GNS3 sehabis selesai di install.
Pesan error yang sering terjadi kira-kira ibarat pada gambar dibawah ini:
Jika muncul error ibarat diatas maka GNS3 tidak akan dapat dipergunakan. Sebelumnya saya juga sempat resah dengan kondisi ini, maka saya coba mencari-cari di google dan akibatnya saya menemukan sebuah artikel dan mencoba mempraktekkannya dan ternyata berhasil.
Ternyata masalahnya ialah pada pemilihan server, pada ketika penginstalan akan selesai biasanya akan ada tiga pilihan server, yaitu:
Local server: server berjalan di local computer. Namun ada notifikasi “requires IOS image <7200 yang hanya berlaku untuk PC/Laptop dengan system operasi Windows, sedangkan linux tidak.
Remote Server: cara kerjanya dengan remote, artinya GNS3 di install di PC lain yang berbeda dengan yang dipakai untuk konfigurasi, cara menggunakannya dengan memanggil alamat IP Address lalu memasukkan username+password bila ada.
GNS3 VM: versi ini GNS3 di install pada aplikasi virtualisasi seprti vmware workstation, virtualbox dan aplikasi virtual lainnya.
Pada awal penginstalan saya pilih Remote Server dan hasilnya error ketika saya menjalankan GNS3, lalu saya coba ganti servernya ke local dengan cara:
Cek IP Address PC/laptop yang digunakan
Pada GNS3, klik sajian Edit, Preperences atau tekan Ctrl+shift+P secara bersamaan pada keyboard.
Maka akan muncul window baru, lalu pada bab kiri atas klik Server, lalu disebelah kanannya cari Host Binding dan pilih IP Address sesuai dengan yang dicek sebelumnya,
klik OK, biarkan GNS3 mengoneksikan ke PC hingga muncul nama PC yang dipakai disebelah kanan ibarat pada gambar:
jika sudah sepeti gambar diatas maka dipastikan GNS3 sudah dapat dipakai alias tidak error lagi, silahkan dicoba menciptakan halaman kerja gres dan input IOS yang ingin anda gunakan.
Demikian mengatasi error pada GNS3 sesuai dengan pesan error yang muncul ibarat yang dijelaskan diawal artikel ini, semoga membantu.